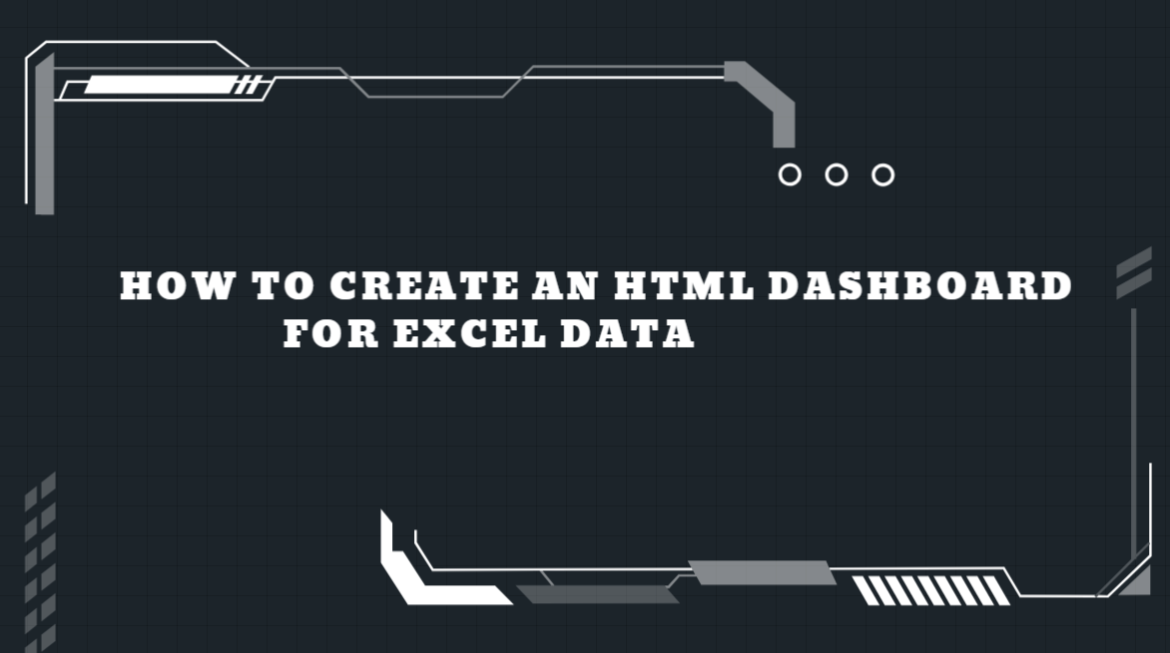HTML Dashboard for Excel Data Turning raw data into a visually appealing dashboard can seem like a daunting task, but with ChatGPT, you can simplify the process and create interactive dashboards effortlessly. In this step-by-step guide, we’ll show you how to transform a boring Excel table into a stunning HTML dashboard. Let’s dive in!
Table of Contents
Why Use ChatGPT for Dashboards?
HTML Dashboard for Excel Data ChatGPT is a versatile tool that allows you to create custom HTML dashboards without requiring advanced coding skills. It works by processing small samples of your data and generating the necessary HTML and JavaScript code for a fully interactive dashboard. Here are the benefits:
- Data Privacy: You only need to share a small sample of your data.
- Flexibility: Customize your dashboard’s design and visuals easily.
- Efficiency: Generate results quickly without complex software.

Step 1: Prepare Your Data
HTML Dashboard for Excel Data Before you begin, ensure your data is ready for processing. Here’s how to prepare your data:
1.1 Export Your Data as CSV
If your data is in Excel or Google Sheets:
- Go to File > Export.
- Select CSV as the file format.
- Click Save to download your file.
1.2 Convert CSV to JSON
Dashboards often work better with JSON format. To convert your CSV:
- Search for “CSV to JSON converter” online.
- Use a free tool, upload your CSV file, and click Convert.
- Download the JSON file to your computer.
Step 2: Generate Dashboard Ideas with ChatGPT
ChatGPT can help you brainstorm visualizations for your dashboard. Here’s how:
2.1 Provide Sample Data
Copy a small sample of your JSON data, including column names and a few rows of values. For example:
[
{"Category": "Technology", "Sales": 836000},
{"Category": "Furniture", "Sales": 560000}
]2.2 Ask for Visualization Ideas
Use the following prompt in ChatGPT:
“Analyze this data structure and suggest five key metrics for a dashboard. Include chart types and detailed explanations for each.”
ChatGPT will suggest visualizations like bar charts, pie charts, or line graphs. You can further customize these suggestions by asking for specific chart types or metrics.
Step 3: Create the HTML Dashboard
Once you have your visualization plan, it’s time to generate the HTML code.
3.1 Generate HTML Code
Use this prompt in ChatGPT:
“Create an HTML file that includes interactive charts for the following data. Include a file upload feature for JSON files.”
ChatGPT will generate the code for a dashboard with:
- An upload option for your JSON file.
- Interactive charts based on your data.
3.2 Download the HTML File
To simplify the process, ask ChatGPT to create a downloadable HTML file:
“Provide a downloadable HTML file with the above code.”
Download the file and save it to your computer.
3.3 Upload JSON Data
- Open the HTML file in your browser.
- Click the Upload File button.
- Select your JSON file. Your dashboard will be generated instantly.
Step 4: Customize Your Dashboard
If you want to adjust the design or layout:
- Use this prompt in ChatGPT:“Modify the dashboard to adjust chart widths to 40% and change the color scheme.”
- Download the updated HTML file and view the changes.
Step 5: Verify Your Data
To ensure the dashboard accurately reflects your data:
- Compare the dashboard visuals with your original Excel data.
- For example, filter your Excel sheet by category and sum the sales to confirm totals match.
Conclusion
Creating an HTML dashboard for Excel data is easy with ChatGPT. By preparing your data, leveraging ChatGPT for code generation, and customizing the design, you can build a professional dashboard in minutes. Try this method today and unlock the power of interactive data visualization!